Do you want to know how to Sound Recorder high-quality audio on Windows 11? How to get lossless audio on Windows 11? What is the best way to upgrade my sound card in Windows 11? In this article, we will give you the best advice.
From using built-in tools to using powerful third-party software, we will give you the best ways to record great audio. Learn how to stream and store lossless music for an unparalleled listening experience. In addition, we will guide you through the steps to upgrade your device to Windows 11, ensuring a smooth transition and optimal performance.
Windows 11 has brought updates to many of the built-in Windows apps, and while Microsoft sometimes makes mistakes, most of these apps have improved. I’ve already highlighted the most important ones, such as cropping and coloring, and this time I want to talk about Recorder. This app used to be called Voice Recorder in Windows 10, and to be honest, it was a much worse app. Everything has been changed and improved in this version of Windows 11, but the main purpose remains the same. Let me explain how.
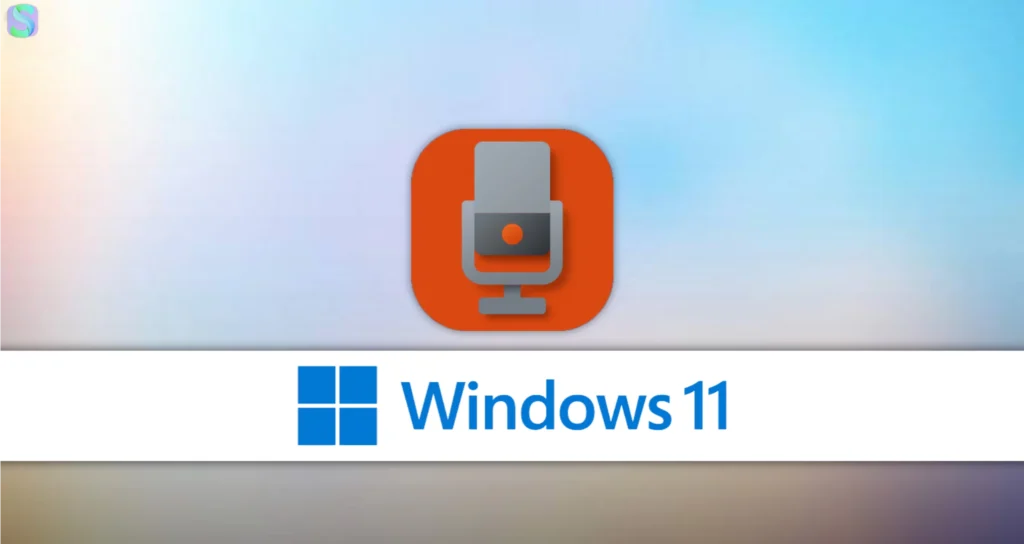
Start using Voice Recorder in Windows 11
Like the new Media Player app in Windows 11, if you type the old app name, in this case “Recorder,” the new Recorder will open and update itself. (The media player works the same way when you type “Notch” in the Start menu.) You can also search for the app in the Microsoft Store under the old Sound Recorder name. Hopefully, the Store team will update it at some point.
After updating the app, you’ll need to give it permission to use your system’s microphone. On one test system, I had to enable the microphone in the main settings before I got to this point. Go to Sound settings, find Sound Recorder among the allowed apps, and click the on/off button.
How to record high-quality audio on Windows 11?
Recording high-quality audio on Windows involves several important steps to ensure professional-sounding audio. To get started, you’ll need a quality microphone, such as an XLR microphone, and to make it easier, you’ll need a USB microphone or audio interface. Software programs like Audacity (free) or Adobe Audition (paid) are great for recording and editing.
It’s important to set up your recording environment properly; keeping your space free of noise and spacing your microphones properly will help reduce background noise and echo. Additionally, adjusting settings like sample rate (44.1 kHz or 48 kHz) and bit depth (16-bit or 24-bit) will help optimize your audio quality.
For best results, use accessories like pop filters and headphones to control input levels and avoid distortion. Post-processing techniques like noise reduction, compression, and post-recording equalization can improve the final audio. Exporting audio to a high-quality format such as WAV or FLAC preserves its integrity and prepares it for professional use.
How to get lossless audio on Windows 11?
To get lossless audio on Windows, it’s important to take a few basic steps to ensure the highest quality audio when playing and recording. Lossless audio refers to a format that preserves all audio data, thus ensuring the highest quality sound without any degradation due to compression.
- Choose a lossless audio format: Use a format that fully preserves the sound quality, such as WAV, FLAC, or ALAC. FLAC is known for its balance between quality and file size.
- Use a high-quality playback device: To hear true lossless audio, invest in high-quality headphones, speakers, or a quality DAC (Digital-to-Analog Converter) that ensures audio fidelity.
- Choose a capable media player: Use a player that supports lossless formats, such as Foobar2000, VLC Media Player, or AIMP, to play your files flawlessly.
- Adjust Windows audio settings: Set your device to support high-quality audio. Set the sample rate and bit depth (e.g., 24-bit/96kHz) and enable WASAPI for direct, unaltered audio output.
- Source Lossless Audio: Get lossless audio from CDs (via Exact Audio Copy) or streaming services like Tidal or Qobuz that offer high-resolution, lossless audio.
- High-quality audio recording: Use a professional-grade microphone, audio interface, and recording software like Audacity or Adobe Audition to record in WAV or FLAC format without losing quality.
Best Features to upgrade your recorder to Windows 11?
While the built-in voice recorder in Windows 11 has made significant improvements, there are still areas where it could benefit from additional features and improvements. Here are some ways to improve the voice recorder:
Feature Requests:
- Scheduled Recording: Allows users to schedule recordings to start and stop automatically at specific times.
- Convenient Keys: Allows users to change the keyboard shortcuts for recording, pausing, and stopping.
- Background Recording: Allows you to continue recording even when the app is minimized or the screen is off.
- Multiple Audio Recording: Supports recording multiple audio sources simultaneously.
- Advanced Editing Tools: Includes basic editing features within the app, such as trimming, splitting, and merging recordings.
- Noise Reduction and Enhancement: Offers tools to reduce, enhance, and enhance noise.
- Cloud Storage Integration: Direct integration with popular cloud storage services for easy backup and sharing.
- Integration with Other Apps: Allows for seamless integration with other productivity and creativity apps.
Third-party alternatives:
If you need more advanced features, consider using third-party audio recording software.
- Audacity: A powerful, free, open-source audio editor and recorder.
- Adobe Audition: Professional-grade audio editing software with advanced features.
Feedback and suggestions:
- Microsoft Feedback Hub: Use the Feedback Hub app in Windows 11 to provide feedback and suggestions directly to Microsoft.
- Online forums and communities: Share your thoughts and experiences with other Windows users in online forums and communities.
Conclusion
By providing feedback and suggestions, you are contributing to the development of the Voice Recorder app. Your input helps the developers better understand user needs and preferences, and prioritize features and improvements for future updates. This collaboration helps us improve the app’s functionality and user experience to better meet your expectations. Whether it’s adding new tools, improving existing features, or fixing bugs, your feedback plays a vital role in shaping the future of Voice Recorder.